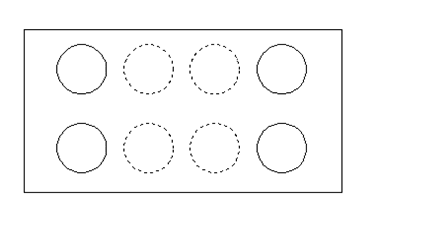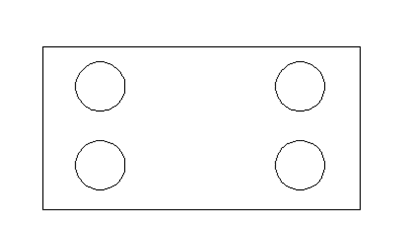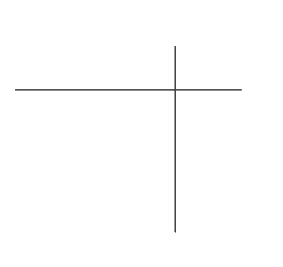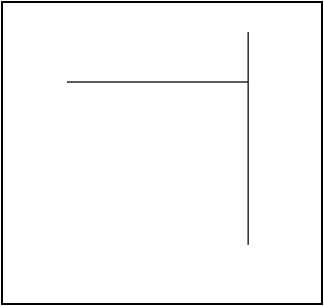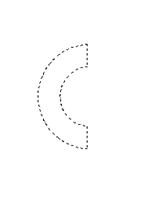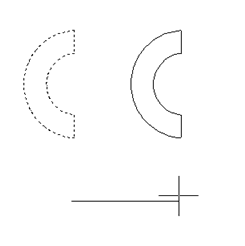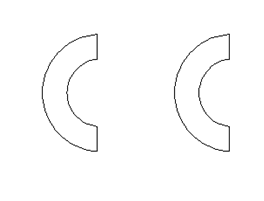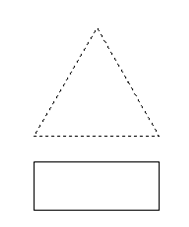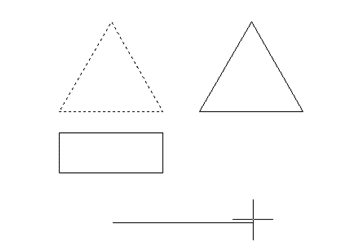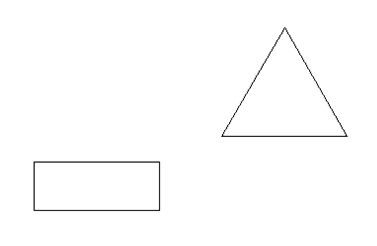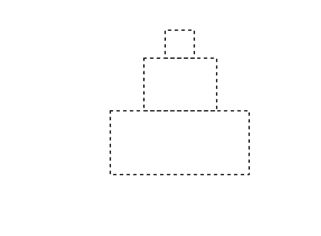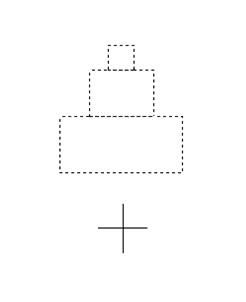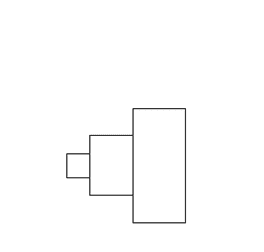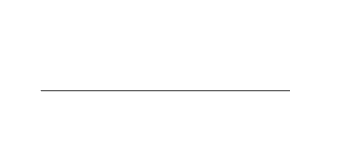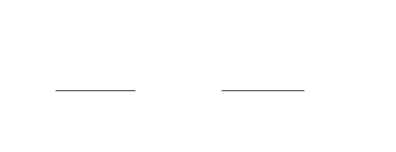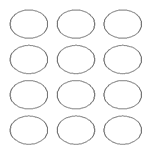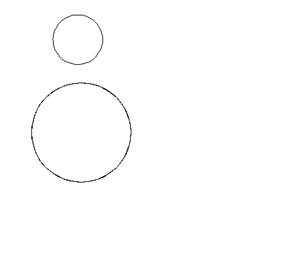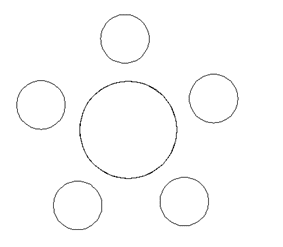ARAHAN SUNTINGAN
AUTOCAD
1. ERASE
Icon
|
|
Menu
|
Modify < Erase
|
Keystroke
|
Erase / e
|
Cara
kerja :
Memadam
objek tunggal
Command:e
ERASE
Select
object :pilih objek yang hendak dipadam
Select
object : enter
Memadam
objek banyak
Command:klik icon erase atau pilih dari menu
Command:_erase
Select
object : w
Select
object : pilih titik 1
Select
object : pilih titik 2
Select
object : enter
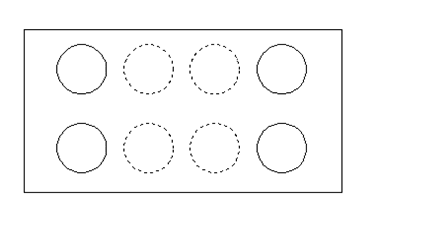 |
| OBJEK YANG HENDAK DIPADAM |
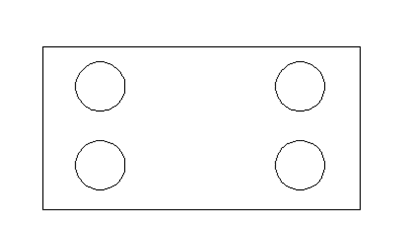 |
| OBJEK YANG DIPADAM |
Icon
|
|
Menu
|
Modify < Trim
|
Keystroke
|
Trim
|
Cara
kerja :
Command:trim
Current
settings : Projection= UCS Edge= None
Select
cutting edges …….
Select
object :pilih garisan pemotong
Select
object : enter
Select
object to trim or shift- select to extend or (Project/Edge/Undo)=pilih bahagian yang hendak dipotong
Select
object to trim or shift- select to extend or (Project/Edge/Undo)=Enter
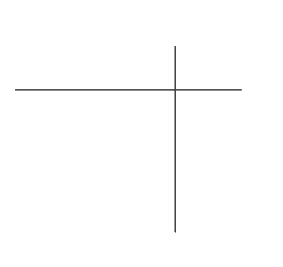 |
| SEBELUM |
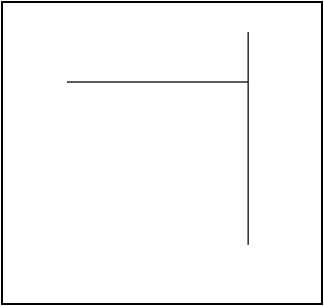 |
| SELEPAS |
3. EXTEND
Icon
|
|
Menu
|
Modify < Extend
|
Keystroke
|
Extend
|
Cara
kerja :
Command:extend
Current settings : Projection= UCS Edge= None
Select
boundary edges …….
Select
object :pilih sempadan di mana garisan
hendak dipanjangkan
Select
object : enter
Select
object to extend or shift- select to trim or (Project/Edge/Undo)=pilih garisan yang hendak dipanjangkan
Select
object to extend or shift- select to trim or (Project/Edge/Undo)=Enter
|
|
|
|
|
4. COPY
Icon
|
|
Menu
|
Modify < Copy
|
Keystroke
|
Copy
|
|
Cara
kerja :
Single
Copy
Command:copy
Select
object : w
Specify
first corner :pilih titik 1
Specify
first corner :pilih titik 2
Select
object :enter
Specify
base point or displacement or [Multiple] : pilih
base point
Specify
second point of displacement or <use first point as displacement>: pilih titik kedua
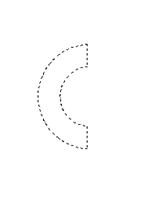 |
| 1, PILIH OBJEK |
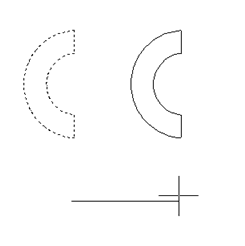 |
| 2. PILIH BASE POINT DAN SECOND POINT |
|
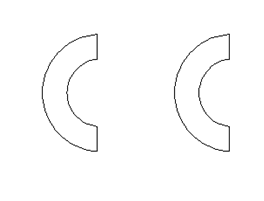 |
| 3. OBJEK DISALIN |
|
|
|
| |
|
|
|
5.OFFSET
Icon
|
|
Menu
|
Modify < offset
|
Keystroke
|
Offset/o
|
Cara
kerja :
Command:o
OFFSET
Select
object : w
Specify
offset distance or [Through]<0.0000> : Nyatakan jarak offset
Select
object to offset or <exit> : pilih
objek yang hendak di offsetkan
Specify
point on side to offset : pilih satu
titik di kanan/kiri objek asal
Select
object to offset or <exit> : enter
6. MOVE
Icon
|
|
Menu
|
Modify < Move
|
Keystroke
|
Move/ m
|
Cara
kerja :
Command:m
MOVE
Select
object : pilih objek yang hendak
dipindahkan
Select
object : enter
Specify
base point or displacement : tentukan
base point
Specify
second point or displacement <use
first point as displacement> : tentukan
second point
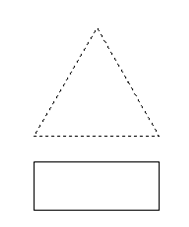 |
| 1. PILIH OBJEK |
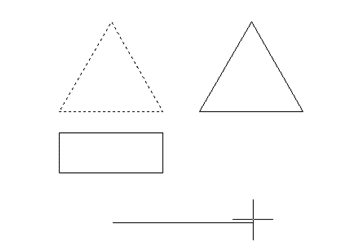 |
| 2. OBJEK DIGERAKKAN |
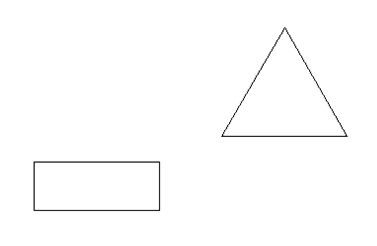 |
| 3. OBJEK DISALIN |
7. MIRROR
Icon
|
|
Menu
|
Modify < Mirror
|
Keystroke
|
Mirror
|
Cara
kerja :
Command:mirror
Select
object : w
Specify
first corner :Specify opposite corner
: 1
found
Select
object : enter
Specify
first point of mirror line :pilih satu
titik di atas satah cermin
Specify
second point of mirror line : pilih
titik kedua diatas satah cermin
Delete
source objects? [Yes/No] <N> : n
(Objek asal kekal)
Atau
Delete
source objects? [Yes/No] <N> : y
(Objek asal terpadam)
8.ROTATE
Icon
|
|
Menu
|
Modify < Rotate
|
Keystroke
|
Rotate
|
Cara
kerja :
Command: Rotate
Current positive angle in
UCS : ANGDIR= counterclockwise ANGBASE= 0
Select
object : Tentukan objek untuk putaran:
Select
object : enter
Specify
base point : Tentukan
titik putaran (contoh :90)
Specify
rotation angle or [Reference] : masukkan
nilai sudut putaran.
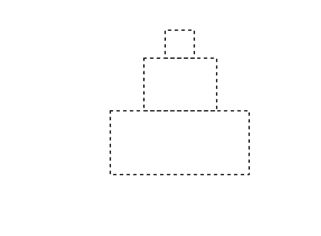 |
| 1.PILIH OBJEK |
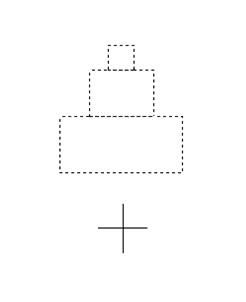 |
| 2. TENTUKAN TITIK PUTARAN |
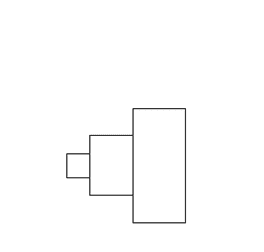 |
| 3. OBJEK BERUBAH KEDUDUKAN |
9. FILLET
Icon
|
|
Menu
|
Modify < Fillet
|
Keystroke
|
Fillet
|
Cara
kerja :
Command:fillet
Current settings :
Mode=TRIM, Radius = 0.000
Select
first object or [polyine/ Radius/Trim/Multiple] : taip r untuk radius (contoh : 3)
Specify
fillet radius <0.000> Masukkan nilai jejari
Select
first object or [polyine/ Radius/Trim/MUltiple] : pilih garisan pertama
Select
second object : pilih garisan kedua
Icon
|
|
Menu
|
Modify < Chamfer
|
Keystroke
|
Chamfer
|
Cara
kerja :
Command:chamfer
(TRIM mode) Current chamfer
Dist1 = 0.000 Dist2 :0.0000
Select
first line or [polyline/Distance/Angle/Trim/Method/mUltiple)] : taip d untuk distance
Specify first chamfer
distance <0.000> : masukkan nilai
jarak pertama (contoh: 2 )
Specify second chamfer
distance <0.000> : masukkan nilai
jarak kedua (contoh:1)
Select
first line or [polyline/Distance/Angle/Trim/Method/mUltiple)] : klik garisan pertama
Select
second line : klik garisan kedua
11. BREAK
Icon
|
|
Menu
|
Modify < Break
|
Keystroke
|
Break
|
Cara
kerja :
Command: Break
Command: Break Select
object : Tentukan titik pertama
Specify
second break point or [First point] :Tentukan
titik kedua
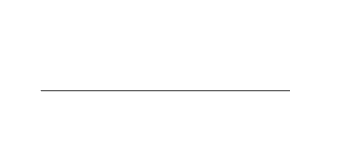 |
| 1. SEBELUM |
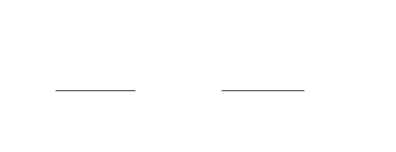 |
| 2. SELEPAS |
12.ARRAY
Icon
|
|
Menu
|
Modify < Array
|
Keystroke
|
Array
|
Cara
kerja :
Rectangular Array
Pada dialog box array, pilih Rectangular
Array
- Pilih objek
- Nyatakan bilangan Rows dan Colums.
- Nyatakan Row offset dan Column
offset. Nilai positif atau negative bergantung pada arah yang
dikehendakki.
- Nyatakan nilai sudut (angle of array)
- Klik
Preview untuk melihat objek yang terhasil dan seterusnya tekan OK.
 |
| SEBELUM |
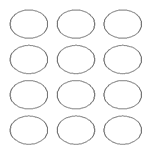 |
| SELEPAS |
Polar Array
Pada dialog box array, pilih Polar Array
- Pilih objek
- Nyatakan center point X dan Y
- Pilih kaedah polar array
- Nyatakan jumlah item
- Nyatakan nilai sudut (angle to fill)
- Klik
Preview untuk melihat objek yang terhasil dan seterusnya tekan OK.
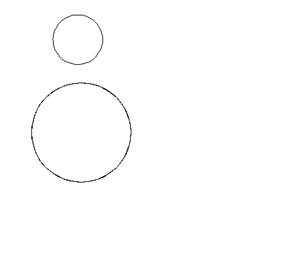 |
| SEBELUM |
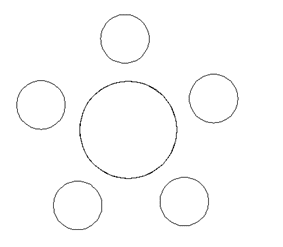 |
| SELEPAS |