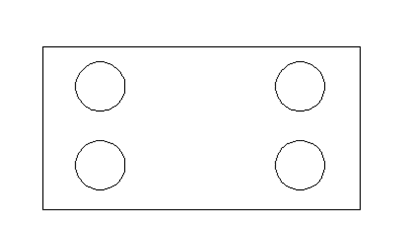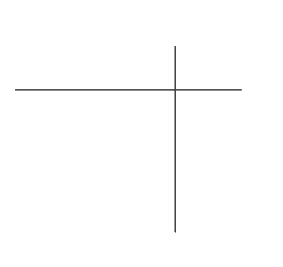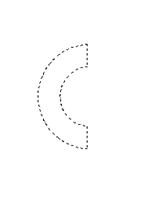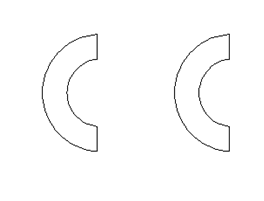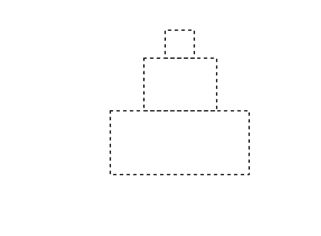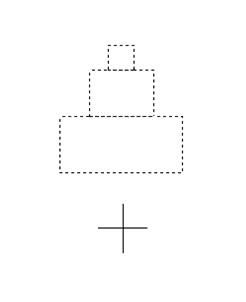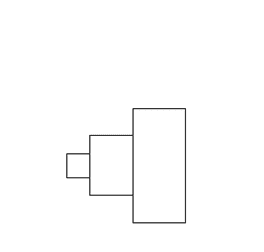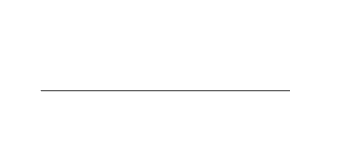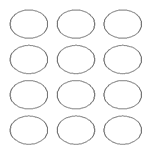STP 1042 : LUKISAN TERBANTU KOMPUTER (CADD) 1
Assalamualaikum
Assalamualaikum dan Salam Sejahtera. Blog ini merupakan sepenuhnya milik Puan Shaziela Binti Ismail daripada Kolej Komuniti Kuala Terengganu yang bersedia membantu anda dalam Lukisan Terbantu Komputer (CAD).Modul STP 1042 iaitu Lukisan Terbantu Komputer (CADD) 1 merupakan satu modul yang wajib diambil oleh pelajar Program Sijil Teknologi Pembinaan di Kolej Komuniti Kuala Terengganu. Kursus ini akan mendedahkan pelajar tentang pemahaman dan pendedahan asas terhadap penggunaan lukisan berkomputer 2D. Keperluan penggunaan komputer akan dapat membantu pelajar dalam menghasilkan lukisan kejuruteraan berbantukan komputer.
Tuesday 24 February 2015
IKON-IKON
Ikon-ikon dalam
Standard Toolbar,Toolbar Draw dan Toolbar Modify
Perintah-perintah
Draw
Perintah-perintah
Modify
ZOOM
Untuk
membesarkan atau mengecilkan pandangan supaya keseluruhan lukisan dapat
dilihat.
FUNGSI-FUNGSI IKON
ZOOM
ARAHAN LAYER
ARAHAN LAYER
Mengaktifkan arahan Layer
Menggunakan:
i.
Papan kekunci
Command : Layer
iii.
Ikon
Membina layer dengan
warna dan garisan tertentu
- Aktifkan arahan layer. Kekotak dialog dibawah akan terpapar.
- Klik perkataan WHITE pada ruang COLOR. Kekotak dialog berikut akan terpapar.
- Klik
warna merah di kawasan Standard
Colors. Kemudian klik OK.
- Klik Continuous. Kekotak dialog berikut
akan terpapar.
- Seterusnya klik Load. Kekotak dialog dibawah akan terpapar. Pilh jenis garisan yang dikehendaki dan klik OK.
- Seterusnya kekotak dialog dibawah akan terpapar. Klik pada jenis garisan yang dipilih dan klik OK.
- Anda akan memperolehi kekotak dialog berikut. Langkah-langkah diatas diulangi untuk layer yang lain.
- Seterusnya klik Current dan OK.
Wednesday 15 October 2014
ARAHAN TEKS
Terdapat
dua (2) jenis teks :
i)
Single
line text
ii)
Multiline
text
i)
Single line text (Teks sebaris)
Command
: text (atau dt atau dtext)
Atau
Specify
start point of text or [Justify/Style] : klik
satu titik di dalam kawasan melukis
Specify
height <0.0000> : 4 (masukkan nilai tinggi teks)
Specify
rotation angle pf text <0> : 0
(masukkan nilai putaran )
Enter
text : KOLEJ KOMUNITI (taipkan teks)
Enter
text : enter
Teks
terhasil
KOLEJ KOMUNITI
ii) Multiline text
Command
: Multiline text
Atau
Specify
first corner : Klik penjuru P1 dan penjuru P2
Specify opposite corner or [Height/ Justify/Line spacing/ Rotation/Style/Width :
Klik
OK dan teks terhasil.
ARAHAN SUNTINGAN AUTOCAD
ARAHAN SUNTINGAN
AUTOCAD
1. ERASE
Icon
|
|
Menu
|
Modify < Erase
|
Keystroke
|
Erase / e
|
Cara
kerja :
Memadam
objek tunggal
Command:e
ERASE
Select
object :pilih objek yang hendak dipadam
Select
object : enter
Memadam
objek banyak
Command:klik icon erase atau pilih dari menu
Command:_erase
Select
object : w
Select
object : pilih titik 1
Select
object : pilih titik 2
Select
object : enter
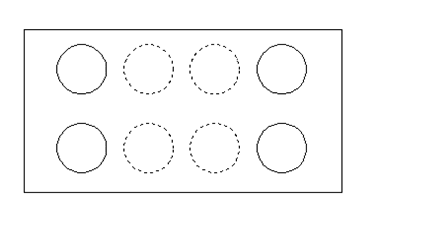 |
| OBJEK YANG HENDAK DIPADAM |
| 2. TRIM |
Icon
|
|
Menu
|
Modify < Trim
|
Keystroke
|
Trim
|
Cara
kerja :
Command:trim
Current
settings : Projection= UCS Edge= None
Select
cutting edges …….
Select
object :pilih garisan pemotong
Select
object : enter
Select
object to trim or shift- select to extend or (Project/Edge/Undo)=pilih bahagian yang hendak dipotong
Select
object to trim or shift- select to extend or (Project/Edge/Undo)=Enter
|
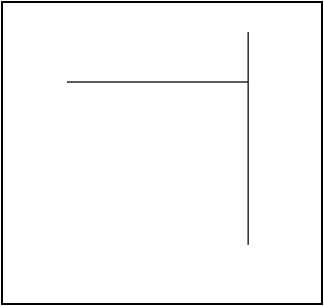 |
| SELEPAS |
Icon
|
|
Menu
|
Modify < Extend
|
Keystroke
|
Extend
|
Cara
kerja :
Command:extend
Current settings : Projection= UCS Edge= None
Select
boundary edges …….
Select
object :pilih sempadan di mana garisan
hendak dipanjangkan
Select
object : enter
Select
object to extend or shift- select to trim or (Project/Edge/Undo)=pilih garisan yang hendak dipanjangkan
Select
object to extend or shift- select to trim or (Project/Edge/Undo)=Enter
4. COPY
| |||||||||
Cara
kerja :
Single
Copy
Command:copy
Select
object : w
Specify
first corner :pilih titik 1
Specify
first corner :pilih titik 2
Select
object :enter
Specify
base point or displacement or [Multiple] : pilih
base point
Specify
second point of displacement or <use first point as displacement>: pilih titik kedua
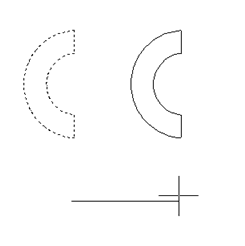 |
| 2. PILIH BASE POINT DAN SECOND POINT |
|
|||||||||
5.OFFSET
Icon
|
|
Menu
|
Modify < offset
|
Keystroke
|
Offset/o
|
Cara
kerja :
Command:o
OFFSET
Select
object : w
Specify
offset distance or [Through]<0.0000> : Nyatakan jarak offset
Select
object to offset or <exit> : pilih
objek yang hendak di offsetkan
Specify
point on side to offset : pilih satu
titik di kanan/kiri objek asal
Select
object to offset or <exit> : enter
6. MOVE
Icon
|
|
Menu
|
Modify < Move
|
Keystroke
|
Move/ m
|
Cara
kerja :
Command:m
MOVE
Select
object : pilih objek yang hendak
dipindahkan
Select
object : enter
Specify
base point or displacement : tentukan
base point
Specify
second point or displacement <use
first point as displacement> : tentukan
second point
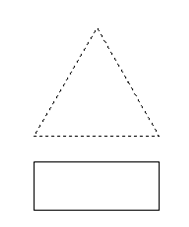 |
| 1. PILIH OBJEK |
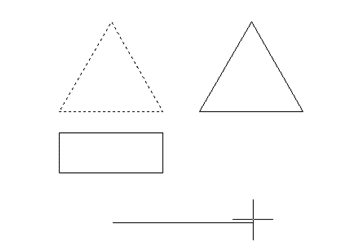 |
| 2. OBJEK DIGERAKKAN |
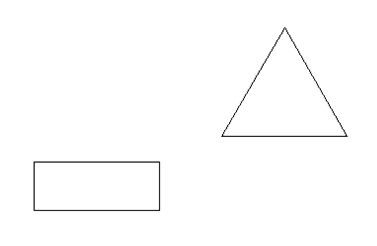 |
| 3. OBJEK DISALIN |
7. MIRROR
Icon
|
|
Menu
|
Modify < Mirror
|
Keystroke
|
Mirror
|
Cara
kerja :
Command:mirror
Select
object : w
Specify
first corner :Specify opposite corner
: 1
found
Select
object : enter
Specify
first point of mirror line :pilih satu
titik di atas satah cermin
Specify
second point of mirror line : pilih
titik kedua diatas satah cermin
Delete
source objects? [Yes/No] <N> : n
(Objek asal kekal)
Atau
Delete
source objects? [Yes/No] <N> : y
(Objek asal terpadam)
8.ROTATE
Icon
|
|
Menu
|
Modify < Rotate
|
Keystroke
|
Rotate
|
Cara
kerja :
Command: Rotate
Current positive angle in
UCS : ANGDIR= counterclockwise ANGBASE= 0
Select
object : Tentukan objek untuk putaran:
Select
object : enter
Specify
base point : Tentukan
titik putaran (contoh :90)
Specify
rotation angle or [Reference] : masukkan
nilai sudut putaran.
9. FILLET
Icon
|
|
Menu
|
Modify < Fillet
|
Keystroke
|
Fillet
|
Cara
kerja :
Command:fillet
Current settings :
Mode=TRIM, Radius = 0.000
Select
first object or [polyine/ Radius/Trim/Multiple] : taip r untuk radius (contoh : 3)
Specify
fillet radius <0.000> Masukkan nilai jejari
Select
first object or [polyine/ Radius/Trim/MUltiple] : pilih garisan pertama
Select
second object : pilih garisan kedua
| 10. CHAMFER | |||||||
Icon
|
|
Menu
|
Modify < Chamfer
|
Keystroke
|
Chamfer
|
Cara
kerja :
Command:chamfer
(TRIM mode) Current chamfer
Dist1 = 0.000 Dist2 :0.0000
Select
first line or [polyline/Distance/Angle/Trim/Method/mUltiple)] : taip d untuk distance
Specify first chamfer
distance <0.000> : masukkan nilai
jarak pertama (contoh: 2 )
Specify second chamfer
distance <0.000> : masukkan nilai
jarak kedua (contoh:1)
Select
first line or [polyline/Distance/Angle/Trim/Method/mUltiple)] : klik garisan pertama
Select
second line : klik garisan kedua
11. BREAK
Icon
|
|
Menu
|
Modify < Break
|
Keystroke
|
Break
|
Cara
kerja :
Command: Break
Command: Break Select
object : Tentukan titik pertama
Specify
second break point or [First point] :Tentukan
titik kedua
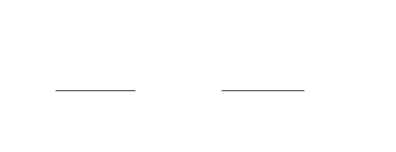 |
| 2. SELEPAS |
12.ARRAY
Icon
|
|
Menu
|
Modify < Array
|
Keystroke
|
Array
|
Cara
kerja :
|
Rectangular Array
Pada dialog box array, pilih Rectangular Array
- Pilih objek
- Nyatakan bilangan Rows dan Colums.
- Nyatakan Row offset dan Column
offset. Nilai positif atau negative bergantung pada arah yang
dikehendakki.
- Nyatakan nilai sudut (angle of array)
- Klik
Preview untuk melihat objek yang terhasil dan seterusnya tekan OK.
Polar Array
Pada dialog box array, pilih Polar Array
- Pilih objek
- Nyatakan center point X dan Y
- Pilih kaedah polar array
- Nyatakan jumlah item
- Nyatakan nilai sudut (angle to fill)
- Klik
Preview untuk melihat objek yang terhasil dan seterusnya tekan OK.
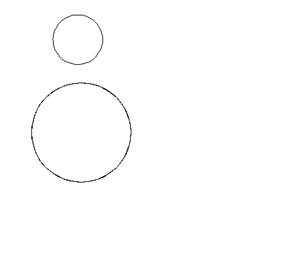 |
| SEBELUM |
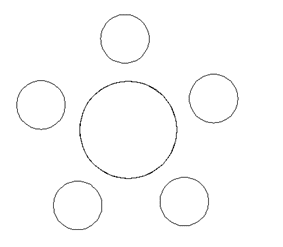 |
| SELEPAS |
Subscribe to:
Posts (Atom)